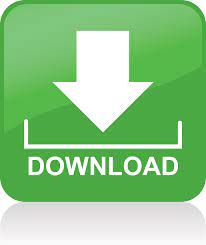
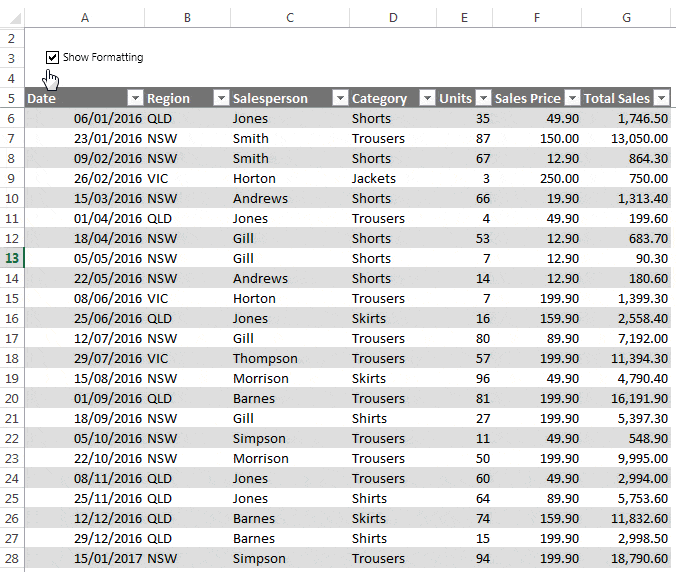
It will highlight all the rows if the department is equal to Marketing and the salary is more than 50000. If both the conditions are true, then it will highlight the row for us. I have selected the below color as shown in the below image.ĪND is a logical function that tests if the column C values are equal to the Marketing department and tests column B values are greater than 50000. Step 5: Select the color you wanted to highlight. Here I want to highlight all the Marketing department if the salary is more than 50,000. Step 6: Click on OK to complete the task.Ĭonditional Formatting has highlighted the departments if the department is equal to either Marketing or IT.Įxample #3 – Excel Conditional Formatting Based On Another Cell ValueĬonsider the same data for this example as well. I have selected the below color, as shown in the image below. Step 5: Click on Format and select the color you wanted to highlight. If anyone of the value is found true, it will highlight the row for you.

OR function tests whether the values in column C is equal to Marketing or IT. Step 3: Under this tab, select Use a formula to determine which cells to format. Step 2: Click on Conditional formatting and New Rule. In order to do this task, we need to apply the formula in the conditional formatting tab. Here I want to highlight the departments of Marketing and IT. I have an employee’s database with name, salary, and their respective department.
MACRO CONDITIONAL FORMATTING EXCEL 2016 HOW TO
In this example, I will explain to you how to highlight rows based on multiple values. In our previous examples, we have learned how to highlight based on the single-cell value. It will highlight all the Active row employees.Įxample #2 – Excel Conditional Formatting Based On Another Cell Value Now try changing the cell value in C1 from Left to Active. Step 6: Again, click on OK to format the rows if the cell value is equal to the text Left. Step 5: Select the formatting color by clicking on the Fill option and then click OK. If the B2 cell is (this is not an absolute reference, but the only column is locked) equal to the value in the C1 cell (this is an absolute reference), then do the formatting. Step 4: Next, under the formula bar, mention the formula as shown in the below image and then click on Format. This select Use a formula to determine which cells to format. Step 3: Once you click on that option, it will open a new window for you. Go to Home > Conditional Formatting > New Rule. Step 1: Mention the text Left in cell C1. Under this method, I will show you how to highlight an entire row based on the single-cell value. In the previous example, we have seen how to highlight a single cell based on the cell value. Method #2 – Highlight Entire Row Based on One Single Cell Value
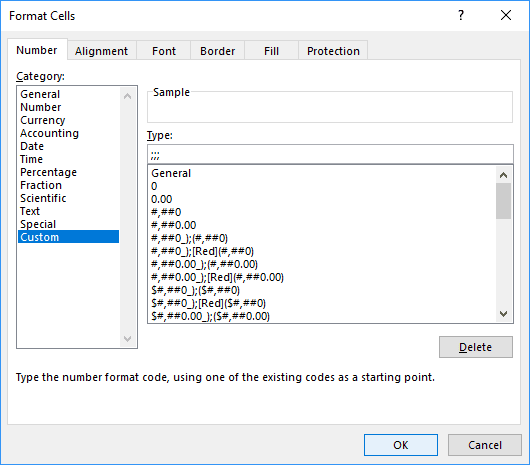
Step 4: You can already see the preview of this task on the left-hand side of your window. I have mentioned the text as Left and chosen the formatting as Light Red Fill with Dark Red Text. Click on the OK button to complete the task. In this window, mention the text value that you want to highlight. Step 2: Go to Home > Conditional Formatting > Highlight Cells Rules > Text That Contains.
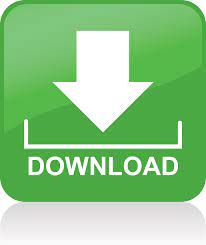

 0 kommentar(er)
0 kommentar(er)
